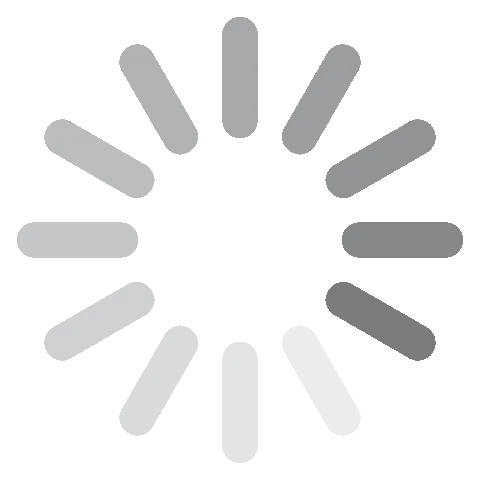Descarcă Adobe Photoshop gratis - Cea mai nouă versiune 2024
Photoshop se remarcă drept cel mai important și mai puternic program de editare a imaginilor de pe piață. Acest software oferă un set complet de instrumente capabile să transforme o fotografie obișnuită într-o adevărată capodoperă. Grație multitudinii de instrumente disponibile, acesta poate schimba fundaluri, ajusta trăsăturile faciale, crea imagini 3D, edita videoclipuri și multe altele.
Photoshop face parte din colecția de aplicații Adobe Creative Cloud și, prin urmare, se poate integra perfect cu celelalte produse din aceeași familie, pentru a vă permite să combinați mai multe tipuri de imagini, videoclipuri și clipuri audio în proiectele la care lucrați.
Deși Photoshop este un instrument premium, prin instrucțiunile de mai jos vă voi arăta cum să îl descărcați și să îl folosiți gratuit timp de 7 zile. Citiți în continuare recenzia mea completă pentru Adobe Photoshop.
Cum să descărcați Photoshop gratuit pe PC
1. Faceți click pe link, iar pagina oficială de descărcare Adobe Photoshop se va deschide într-o filă nouă.
2. Faceți click pe butonul Start Free Trial.

3. Alegeți pachetul potrivit nevoilor voastre. Pachetele sunt:

- Photoshop: Include aplicații pentru desktop și iPad, plus 1000 GB spațiu de stocare în cloud.
- Photoshop și Lightroom: Pe lângă Photoshop, veți primi aplicațiile Adobe Lightroom, care vin cu Adobe Portfolio, Fonts și Spark.
- Întreaga colecție Creative Cloud: Colecție mare de tutoriale, 100 GB spațiu de stocare în cloud și acces la programele Adobe Acrobat Pro, Dreamweaver, InDesign, XD, Premiere Pro și multe altele. Pentru acest exemplu am descărcat Photoshop, dar procesul este același pentru toate cele trei opțiuni. Faceți click pe butonul Start Free Trial.
4. Introduceți o adresă de email validă în caseta potrivită și faceți click pe butonul Continue. Amintiți-vă ce adresă de email ați introdus, deoarece aceasta va fi numele de utilizator Adobe.
5. Introduceți cardul de credit sau informațiile contului PayPal. Nu veți plăti nimic până la sfârșitul perioadei de probă de 7 zile.

6. După aprobarea metodei de plată, creați o parolă și faceți click pe butonul Complete Account.
7. Fișierul de instalare se va descărca automat pe PC. La finalizarea procesului, deschideți-l pentru a rula expertul de instalare.
8. Asistentul de configurare se va deschide și va solicita introducerea parolei pentru a începe instalarea. Faceți click pe Continue pentru a începe.
9. Adobe Creative Cloud va începe automat descărcarea. În timpul instalării, veți primi mai multe întrebări referitoare la experiența voastră cu Photoshop, rolul și interesele voastre creative. Este un sondaj opțional, dar dacă răspundeți la el, Adobe va folosi aceste informații pentru a vă trimite tutoriale, ghiduri și alte informații relevante.
10. Când instalarea Creative Cloud este finalizată, va începe automat instalarea Photoshop. Instalarea acestui fișier mare poate dura între o jumătate de oră și 45 de minute, în funcție de viteza de internet și configurația PC-ului.
Descărcați versiunea de încercare gratuită Photoshop!
Prezentare generală Photoshop
Photoshop este un program de editare bazat pe straturi, ceea ce înseamnă că, pentru fiecare acțiune pe care o faceți, aplicația creează un strat nou. Acest lucru facilitează editarea imaginii și vă asigură de faptul că, chiar dacă faceți o greșeală, aceasta nu va afecta întregul proiect.
Programul include numeroase instrumente care pot ajusta tonurile de culoare și pot adăuga textură, filtre, opțiuni pentru text, sute de fonturi, baghete magice și lista poate continua la nesfârșit.
Nu are rost să vă ofer un tutorial despre „cum să folosiți Photoshop” în rândurile următoare, deoarece există cărți întregi pe acest subiect. Vă voi spune doar că, pentru majoritatea întrebărilor pe care le puteți avea, YouTube are o mulțime de videoclipuri utile care vă vor învăța editarea de bază și retușarea fotografiilor.
Caracteristicile Adobe Photoshop
Aceasta este o prezentare generală simplă a câtorva dintre funcțiile aplicației Photoshop. Voi intra în mai multe detalii în secțiunea Instrumente speciale de mai jos.
Lucrul cu straturile
Poate una dintre cele mai importante caracteristici ale aplicației Photoshop este utilizarea straturilor pentru construirea proiectului. Pe lângă faptul că vă oferă control complet asupra fiecărui aspect al proiectului, acestea vă permit să tratați fiecare obiect ca pe un articol independent.

Asta înseamnă că puteți să schimbați culorile și opacitatea, să adăugați chenare și să mutați cu ușurință orice obiect fără a afecta alt element de pe pagină. În plus, dacă faceți o greșeală, veți corecta un singur strat, fără să vă faceți griji pentru întregul fișier.
Colecție excelentă de instrumente de selecție
Am câteva informații interesante despre instrumentele de selecție din Photoshop! Aceste instrumente ingenioase sunt concepute pentru a selecta fără efort diverse obiecte pe care doriți să le editați. Printre instrumentele de selecție principale se numără Lasso, Magnet Lasso, Polygonal Lasso, Magic Wand, Quick Mask și Rectangular Marquee. Odată ce ați înțeles aceste instrumente, vă va fi ușor să decupați obiecte din imagini, să modificați culorile, să eliminați fundalurile și să vă îmbunătățiți productivitatea în editare!
Îmbunătățirea calității fotografiilor
În Photoshop, veți găsi instrumente ușor de utilizat care simplifică procesul de eliminare a imperfecțiunilor din imagini. Acestea vă permit să eliminați fără efort probleme precum ochii roșii, ridurile și alte imperfecțiuni. În plus, puteți ajusta formele corpului, modifica culorile, decupa imaginile, îmbunătăți claritatea și explora o gamă variată de filtre și alte caracteristici.
Suprapunere text
Photoshop oferă o gamă largă de fonturi, culori și diverse stiluri de text pentru a vă ajuta să creați atmosfera ideală în proiect. Printre opțiunile disponibile se numără stilurile fisheye, bubble in, bubble out, bridge și stilurile inversate. În plus, Photoshop suportă fonturile SVG OpenType, care au devenit foarte populare pentru capacitatea lor de a se potrivi designurilor adaptabile, potrivite atât pentru computere, cât și pentru dispozitivele mobile. În plus, Photoshop a introdus recent în colecția sa fonturile emoji.
Editare video
Printre cele mai recente actualizări ale aplicației Photoshop se numără componenta de editare video. Prin utilizarea unei interfețe de editare multitrack, aveți posibilitatea de a îmbina mai multe fișiere, de a tăia, uni și decupa videoclipuri, de a insera texte suprapuse și de a aplica filtre. În plus, puteți încorpora o linie audio în proiecte, având flexibilitatea de a ajusta volumul, de a crea efecte de estompare sau de a o dezactiva complet.
Caracteristici și instrumente speciale
Ultimele actualizări ale aplicației Photoshop au pus un accent puternic pe utilizarea inteligenței artificiale și a învățării automate pentru a simplifica și accelera procesul de editare. Două dintre cele mai noi caracteristici sunt Generative Expand și Generative Fill.
Generative Expand: Un instrument puternic pentru editarea și crearea de imagini
Generative Expand este o caracteristică nouă în Photoshop, care le permite utilizatorilor să extindă imaginile dincolo de granițele capturii foto. Acest lucru este posibil cu numai câteva clickuri, acesta fiind un instrument foarte ușor de utilizat.
Selectați instrumentul Crop și schimbați caseta Fill la Generative Expand. Apoi, măriți dimensiunile imaginii în direcția în care doriți să o extindeți. Introduceți descrierea. Cel mai bine este să folosiți un limbaj simplu, pentru a crește șansele de a obține exact ce doriți. În exemplul de mai jos, am vrut să adaug o reflexie a munților în apă.

Generative Expand afișează rezultatele în doar câteva secunde. Acest lucru îl face un instrument excelent pentru cei care doresc să creeze rapid imagini noi sau să extindă imaginile existente.

Consider că Generative Expand este o funcție deosebit de utilă pentru conversia imaginilor dintr-o orientare în alta. De exemplu, am putut converti cu ușurință o imagine în format portret într-o imagine tip peisaj, fără a pierde niciunul dintre detaliile importante.
Acesta este un instrument puternic și versatil, cu multe aplicații practice precum crearea unei broșuri cu cel mai bun raport de aspect sau designul unui antet adaptabil pentru un website unic și atrăgător. Funcționează și în 3D, așadar puteți extinde pânza unei imagini randate și adăuga mai multe date înainte de a o decupa.
Umplerea generativă – Cel mai simplu mod de a adăuga sau elimina elemente
Umplerea generativă este o funcție nouă în Photoshop, care simplifică și mai mult adăugarea sau eliminarea de persoane, obiecte sau alte elemente dintr-o imagine. În loc să urmăriți sau să evidențiați conturul din imagine, puteți lăsa inteligența artificială să facă totul în locul vostru. Acest instrument are potențialul de a revoluționa modul în care edităm imaginile, simplificând și accelerând crearea de rezultate realiste cu aspect profesional.
Unul dintre avantajele cheie ale umplerii generative este simplitatea. Pentru a elimina un obiect, utilizatorii trebuie doar să îl selecteze și să facă click pe Remove. Umplerea generativă va completa automat spațiul gol cu un conținut nou, potrivit cu zona înconjurătoare.
Adăugarea de obiecte este puțin mai complexă, dar nu trebuie să vă sperie. Utilizatorii trebuie să selecteze zona în care doresc să adauge obiectul și să introducă un mesaj text cu descrierea acestuia. Generative Fill va genera un obiect nou și îl va integra perfect în imagine. Odată ce ați înțeles instrucțiunile, veți putea crea diferite imagini, cum ar fi: animale mergând precum oamenii, peisaje sau clădiri care există doar în imaginația voastră și multe altele. Când deschideți funcția, selectați o zonă de pe pânză pentru a insera imaginea, apoi scrieți descrierea și în câteva secunde se va produce magia.
Iată un exemplu simplu, adăugarea unui cerb cu coarne în pădure:

Deși funcția Generative Fill este în curs de dezvoltare, este un instrument puternic pentru diverse nevoi de editare a imaginilor. Fotografii o pot folosi pentru a elimina obiectele nedorite din imagini, iar dezvoltatorii grafici o pot folosi pentru a crea designuri noi și inovatoare sau pentru a-și exprima creativitatea și a genera imagini unice și interesante.
Filtre neuronale
Filtrele neuronale reprezintă cea mai nouă și mai interesantă completare a acestui software. Acestea sunt un spațiu de lucru care facilitează schimbarea înfățișării unei persoane, făcând-o să pară mai în vârstă sau mai tânără sau schimbându-i starea de spirit prin transformarea unei grimase într-un zâmbet sau a ochilor înlăcrimați în ochi fericiți. Filtrele utilizează învățarea automată AI dezvoltată de Adobe Sensei și generează pixeli contextuali noi pentru a modifica imaginea.
În mod surprinzător, filtrele nu sunt foarte greu de utilizat, iar imaginile pot fi manipulate cu ușurință. Instrumentele pentru față folosesc glisoare care pot fi ajustate pentru a schimba nivelurile de fericire, furie și surpriză. Cu toate acestea, dacă exagerați, imaginea își va pierde aspectul natural. Jucați-vă cu glisoarele până obțineți expresiile și dispozițiile adecvate.
Multe dintre filtre sunt încă în versiune beta, ceea ce înseamnă că mai este loc de îmbunătățiri.
Iată selfie-ul original pe care mi l-am făcut:

După ce m-am jucat cu filtrele, am adăugat un mic zâmbet, m-am întinerit cu câțiva ani la față și mi-am scurtat părul.

Instrumente îmbunătățite pentru fotografi
În prezent, Photoshop este cunoscut pentru instrumentele sale de desen, selecție și fonturi. Când a apărut, Photoshop era dedicat fotografilor. Adobe s-a întors la origini prin îmbunătățirea funcțiilor de editare foto. Aici mă refer la suportul pentru fișiere raw și instrumentele excelente pentru corectarea defectelor și adăugarea de efecte naturale.
Opțiunile sunt numeroase, de la instrumente de bază pentru selecție care pot adăuga sau elimina obiecte, până la instrumente mai avansate precum corecția geometriei în funcție de profilul lentilelor și ajustările histogramei. Iată și alte upgrade-uri care pot îmbunătăți calitatea și aspectul imaginilor:
-
Modificarea cerului
Este surprinzător că a durat atât de mult până să apară această caracteristică în Photoshop. Acum nu mai este nevoie să lucrați cu instrumente și straturi, ci puteți transforma un cer înnorat în unul albastru strălucitor cu un singur click. De asemenea, există o mulțime de instrumente de personalizare, așadar puteți face cerul să arate perfect.

-
Utilizarea AI pentru a remedia efectul de estompare
Photoshop a avut întotdeauna un instrument de estompare, dar acum acesta este îmbunătățit cu inteligență artificială. Noul instrument de estompare înțelege schema de culori din imagini, eliminând estompările cu culori improprii. Un alt avantaj este faptul că instrumentul vă oferă control asupra elementelor nefocalizate sau neclare din fundal.
-
Extinderea imaginilor
Instrumentul de decupare cu recunoașterea conținutului este perfect atunci când faceți o fotografie în modul portret, dar doriți să o afișați în modul peisaj. De multe ori, imaginea nu este suficient de lată și rămâne un spațiu alb în laterale. Spre deosebire de funcția Generative Expand, aici nu puteți introduce descrieri pentru a crea sau adăuga imagini sau fundaluri noi la extindere. Acest instrument va completa părțile laterale în funcție de ceea ce este deja în imagine. Instrumentul funcționează cel mai bine cu designuri ușor de duplicat, precum cerul, clădirile și plajele. Elementele care sunt dificil de duplicat, cum ar fi oamenii, nu vor arăta la fel de bine.
-
Ajustarea trăsăturilor faciale
Instrumentul Face-Aware Liquefy este similar cu filtrele neuronale, deoarece facilitează modificarea trăsăturilor faciale ale subiectului și chiar a formei capului. Principala diferență este faptul că, în timp ce filtrele neuronale funcționează cu AI și adaugă pixeli contextuali, Liquefy funcționează cu pixelii deja existenți în imagine.

-
Gata cu fotografiile neclare generate de mișcarea camerei
Dacă aveți o imagine neclară din cauza mișcării subiectului sau dacă ați făcut fotografia dintr-un roller coaster, Photoshop are un filtru care va rezolva problema. Adobe a dezvoltat un mecanism inteligent care poate detecta direcția imaginii pe orizontală, în arc, înainte, înapoi sau în rotire, care va realinia pixelii pentru a elimina zonele neclare din aceasta.
Potrivirea și designul fonturilor
De-a lungul anilor, Photoshop a venit cu multe îmbunătățiri interesante în ceea ce privește fonturile. Cele mai recente update-uri ale acestora vă vor ajura să economisiți timp și energie, permițându-vă să păstrați același stil în diferite documente. Puteți evidenția fontul pe care îl căutați, iar Photoshop vă va oferi cele mai bune potriviri.

Dacă deschideți un fișier sau document cu fonturi care nu se află în biblioteca sistemului, Photoshop va rula o căutare automată online și le va instala.
Dacă aveți un font într-un document, dar nu sunteți siguri care este dintre sutele de modele, funcția Font Match îl va identifica.
Funcția de căutare vă permite să filtrați fonturile după clasificări precum Serif, Script și Handwritten. Pe baza acestor atribute, puteți vedea toate fonturile similare, alege favoritele și previzualiza orice font trecând cu mouse-ul peste el.
Instrumente de gradient cu funcții avansate
Instrumentul îmbunătățit pentru gradient vine cu o serie de caracteristici și îmbunătățiri care îl fac mai puternic și mai versatil. Acesta poate fi folosit pentru a crea o serie de efecte interesante și atrăgătoare. Printre caracteristicile sale avansate se numără următoarele:
- Noi tipuri de gradient: Photoshop include acum o serie de gradiente noi, cum ar fi cele radiale și unghiulare. Acestea fac posibilă crearea de efecte complexe și interesante.
- Tranziții mai ușoare: Produceți tranziții mai fine între culori, rezultând gradiente mai naturale.
- Mai multe opțiuni de personalizare: Controlați locația și distanțarea stopurilor de culoare pentru a obține mai mult control asupra aspectului gradientelor.
Iată câteva sfaturi pentru utilizarea gradientelor îmbunătățite în Photoshop:
- Experimentați cu diferite tipuri de gradiente pentru a vedea ce fel de efecte puteți crea.
- Utilizați fereastra de previzualizare a gradientului pentru a vedea cum va arăta acesta înainte de a-l aplica pe imagine.
- Utilizați selectorul de culori pentru a crea nuanțe personalizate.
- Utilizați editorul de gradiente pentru a regla aspectul acestora.
Editare video multi-track
Photoshop a avansat mult de la începuturile sale ca software de editare foto. Una dintre cele mai mari îmbunătățiri este adăugarea de instrumente de editare video. Acum puteți adăuga aceleași tipuri de straturi de editare și la videoclipuri. Fiecare track video este tratat ca un strat separat, ceea ce vă permite să faceți modificări sau să lucrați pe acestea separat.

Photoshop are toate instrumentele de bază pentru editarea video, așadar puteți diviza, tăia și îmbina mai multe videoclipuri. De asemenea, puteți să adăugați o linie audio, să introduceți efecte de estompare, să reglați volumul sau să o dezactivați.
Opțiunile de editare includ repararea videoclipurilor supraexpuse sau subexpuse, decuparea și adăugarea unei selecții largi de filtre. De asemenea, Photoshop le oferă utilizatorilor acces la instrumentele de editare incluse în principalul program de editare video de la Adobe, Premiere Pro. Acest lucru vă permite să lucrați pe mai multe trackuri și să aplicați keyframe-uri.
Singurul mic dezavantaj este faptul că opțiunile de tranziție între videoclipuri sunt limitate. Există doar câteva efecte de estompare.
Toate fișierele video sunt salvate ca PSD în mod implicit, dar le puteți exporta cu encodare H.264, QuickTime sau DPX. De asemenea, aveți la dispoziție mai multe opțiuni de rezoluție, în funcție de destinația videoclipului. Acestea includ 720p, 1080p și 4K.
Exportarea și partajarea proiectelor
Photoshop se integrează acum cu sistemul de operare pentru a simplifica opțiunile de exportare și partajare. Faceți click pe săgeata situată în colțul din dreapta sus al ferestrei:

- Mac: Exportați instantaneu proiectele în AirDrop.
- Windows: Exportați fișierul în email, My People sau orice aplicație care suportă fișiere foto.
Opțiunea de partajare va reduce dimensiunea fișierului pentru a se încadra în parametrii necesari pentru o încărcare rapidă. Puteți încărca fișierul pe platforma de socializare preferată sau în alte aplicații Adobe, unde puteți continua lucrul pentru a finaliza proiectul.
Photoshop are numeroase opțiuni de export, printre care:
- Salvarea aceluiași fișier cu mai multe dimensiuni
- Convertirea unui design existent în sRGB, care este ideal pentru afișarea pe web
- Adăugarea de metadate, precum informațiile despre drepturile de autor sau un link către un website pentru a vă proteja proprietatea intelectuală
- Exportarea unui singur Artboard sau a întregului proiect
- Utilizarea funcției Quick Export pentru a utiliza automat formatul preferat
- Exportarea fișierelor ca PNG, JPG, GIF sau SVG
Dacă preferați metodele vechi, opțiunea Save for Web este încă disponibilă, dar noul stil este mai rapid și creează fișiere mai mici.
Interfața Photoshop
Photoshop și-a îmbunătățit interfața la fiecare lansare, fiind acum mai accesibil pentru utilizatorul obișnuit. Interfața are o mulțime de caracteristici personalizabile, inclusiv opțiuni pentru spațiul de lucru în funcție de diferitele stiluri de editare (fotografie, pictură, imagini pentru web, videoclipuri, animații și 3D). Dacă nu găsiți un spațiu de lucru potrivit nevoilor voastre, puteți oricând să vă configurați propriul stil cu panourile, ferestrele și instrumentele pe care le utilizați frecvent.

De asemenea, interfața poate recunoaște tipul proiectului la care lucrați, ajustându-se automat pentru a se potrivi nevoilor voastre. De exemplu, dacă utilizați un instrument de selecție precum lasoul, mâna sau zoomul, aceasta va schimba stația de lucru la Mask și Selection, care afișează doar instrumentele pe care le puteți utiliza atunci când este activ un instrument de selecție.
Ușurința de utilizare
Nimeni nu crede că Photoshop este un program de editare ușor de utilizat. Cu toate acestea, există câteva funcții de bază pe care chiar și un începător le poate învăța rapid. Acțiuni precum decuparea, colorarea, adăugarea de text, aplicarea de filtre și redimensionarea sunt la fel ca la majoritatea programelor de editare.
Ceea ce face ca Photoshop să fie special este colecția sa de instrumente avansate care vă transformă fotografiile în opere de artă. Și interfața a primit îmbunătățiri, instrumentele fiind grupate după funcția lor pentru a găsi rapid ceea ce căutați. De asemenea, există o mulțime de tutoriale utile atât în Photoshop, cât și online, care vă vor explica procesul de utilizare a diferitelor funcții și caracteristici (editarea fundalului, eliminarea defectelor, ajustarea echilibrului culorilor, randarea 3D, lucrul cu obiecte inteligente și multe altele).
Deși acest program are multe opțiuni și necesită mai mult timp de învățare, odată ce v-ați familiarizat cu instrumentele, veți aprecia cât de intuitiv și cât de ușor de utilizat este.
Noțiuni de bază
Pentru a începe un proiect nou, faceți click pe butonul New Document din colțul din stânga sus. Se va deschide o casetă de dialog. Acum puteți alege cu ce tip de șablon doriți să lucrați, având opțiuni precum Măști geometrice texturate, Machete de film și Aspecte de colaj foto.

Pentru a găsi cu ușurință șablonul potrivit, ajustați filtrul pentru a afișa doar categoria proiectului vostru. Filtrele disponibile sunt:
- Fotografie
- Imprimare
- Artă și ilustrație
- Web
- Mobil
- Filme și Video
Dacă sunteți deja familiarizați cu începerea unui proiect într-o versiune mai veche de Photoshop, există opțiunea de a utiliza meniul de pornire clasic.
Dacă nu știți cum funcționează un instrument, puteți face click pe butonul Home, care vă va afișa o listă cu toate tutorialele și ghidurile de utilizare, plus o listă de funcții noi. O altă opțiune este să faceți click pe pictograma lupă din colțul din dreapta sus al paginii și să utilizați instrumentul de căutare. Pe lângă găsirea de obiecte precum imaginile, fotografiile stock de la Adobe și fișiere, puteți căuta și ghiduri.
Bara de instrumente contextuală simplifică fluxul de lucru
Bara de instrumente contextuală este o funcție nouă în Photoshop care oferă acces rapid la instrumente și setări relevante în funcție de proiectul la care lucrați. Este o modalitate excelentă de a economisi timp și de a simplifica fluxul de lucru. Aceasta este adaptivă, ceea ce înseamnă că se schimbă automat în funcție de instrumentul sau stratul selectat. Nu veți mai pierde timpul căutând instrumentele și setările necesare.
Bara de instrumente contextuală este personalizabilă. Aceasta poate fi modificată pentru a include instrumentele și setările pe care le utilizați cel mai des, îmbunătățind productivitatea în Photoshop.
După cum sugerează și numele, această bară de instrumente este contextuală. Asta înseamnă că include instrumente și setări relevante în funcție de proiectul la care lucrați. Veți economisi foarte mult timp, mai ales dacă sunteți începători sau lucrați la un proiect complex.
Iată câteva sfaturi pentru utilizarea Barei de instrumente contextuale:
- Personalizați Bara de instrumente contextuală pentru a include instrumentele și setările pe care le utilizați cel mai des. Faceți click pe cele trei puncte din colțul din dreapta sus al Barei de instrumente contextuale și selectați Customize Toolbar.
- Învățați comenzile rapide de la tastatură pentru instrumentele utilizate. Acest lucru vă va ajuta să lucrați mai rapid și mai eficient.
- Folosiți bara împreună cu alte funcții din Photoshop, cum ar fi panoul de acțiuni și panoul de presetări. Acest lucru vă va ajuta să creați fluxuri de lucru mai puternice și mai eficiente.
Compatibilitate cu dispozitivele Mobile și Touch
Dezvoltarea de aplicații Photoshop prietenoase cu terminalele cu touchscreen este o îmbunătățire majoră, în special pentru utilizatorii de computere precum Microsoft Surface și iPad. Puteți mări sau trage imaginile prin atingere. Photoshop recunoaște diferite gesturi de glisare, cum ar fi cea cu două degete pentru anulare și trei degete pentru tragerea imaginii. Deși aplicațiile tactile nu sunt perfecte și există multe caracteristici și funcții pe care nu le puteți folosi, cu siguranță vor exista îmbunătățiri în timp.
Deși nu există o aplicație Photoshop disponibilă pentru dispozitivele cu Android și iOS, puteți accesa aplicația mobilă Photoshop Express ca parte a pachetului Creative Cloud. Deși nu are aceleași capacități ca Photoshop, puteți deschide și vizualiza fișiere PSD, adăuga filtre, crea colaje, insera decupaje și multe altele. Aceasta folosește inteligența artificială pentru anumite funcții avansate, cum ar fi ajustarea fundalului, modificarea ochilor închiși, lichefierea cu recunoașterea feței și eliminarea obiectelor nedorite din imagine. La final, vă puteți salva munca în contul Creative Cloud și puteți continua să lucrați la fișier în Photoshop.
Cerințe de sistem pentru PC și macOS
Pentru cea mai bună experiență Photoshop, asigurați-vă că aveți o conexiune fiabilă la internet și că sistemul îndeplinește cerințele minime.
Windows cu procesor multicore Intel sau AMD
| SO | Windows 10 (64 de biți) sau o versiune ulterioară |
| RAM | Cel puțin 8 GB, ideal peste 16 GB |
| Placă grafică | GPU cu suport DirectX12 și cel puțin 1,5 GB de memorie liberă |
| Rezoluția monitorului | 1280 x 800 cu scalare UI 100% |
| Spațiu disponibil pe hard disk | 4 GB pentru a rula Photoshop, plus spațiu suplimentar pentru instalare |
Windows cu procesor ARM
| SO | Windows 10 (64 de biți) sau o versiune ulterioară |
| RAM | 8 GB |
| Placă grafică | 4GB |
| Rezoluția monitorului | 1280 x 800 cu scalare UI 100% |
| Spațiu disponibil pe hard disk | 4 GB pentru a rula Photoshop, plus spațiu suplimentar pentru instalare |
macOS cu procesor Intel multicore
| OS | Big Sur (11.0) sau o versiune ulterioară |
| RAM | 8 GB |
| Placă grafică | Cel puțin 1,5 GB de memorie GPU și suport Metal |
| Rezoluția monitorului | 1280 x 800 cu scalare UI 100% |
| Spațiu disponibil pe hard disk | 4 GB pentru a rula Photoshop, plus spațiu suplimentar pentru instalare |
macOS cu procesor Apple Silicon ARM
| SO | Big Sur 11.2.2 sau o versiune ulterioară |
| RAM | 8 GB |
| Placă grafică | Cel puțin 1,5 GB de memorie GPU și suport Metal |
| Rezoluția monitorului | 1280 x 800 cu scalare UI 100% |
| Spațiu disponibil pe hard disk | 4 GB pentru a rula Photoshop, plus spațiu suplimentar pentru instalare |
Încercați Photoshop gratuit timp de 7 zile!
Cum să dezinstalați Photoshop de pe PC
În cazul (puţin probabil) în care descoperiți că Photoshop nu este cea mai bună alegere pentru voi, există două modalități simple de a-l șterge complet. Prima este prin folosirea aplicației Creative Cloud.
- Reveniți la aplicația Creative Cloud și găsiți sigla Photoshop.
- Faceți click pe cele trei puncte și apoi pe UNINSTALL.
![Eliminați Photoshop cu Creative Cloud]() Creative Cloud poate dezinstala Photoshop
Creative Cloud poate dezinstala Photoshop
A doua metodă presupune ștergerea aplicației Photoshop direct din Windows.
- Tastați Add or Remove Programs în bara de căutare din Windows.
![Eliminați Photoshop din Windows]()
- Derulați până la Adobe Photoshop și faceți click pe Uninstall.
![Dezinstalează Photoshop]()
Alte aplicații Adobe Creative Cloud
Există peste 20 de aplicații în Creative Cloud care pot fi folosite pentru a crea, edita și produce fotografii profesionale, designuri, videoclipuri, pagini web, interfețe și multe altele. Iată câteva dintre cele mai populare aplicații pe care le puteți descărca:
- Illustrator: Un program obligatoriu pentru orice designer grafic. Illustrator este un studio de design bazat pe vectori, pe care îl puteți folosi pentru a crea logouri, reclame tip banner, ilustrații pentru cărți, designuri web și multe altele. Deoarece programul folosește vectori în loc de pixeli, puteți mări proiectele fără a influența calitatea.
- InDesign: Proiectați aspectul și designul paginilor pentru media tipărită și digitală cu software-ul intuitiv InDesign. Aplicația include toate instrumentele și fonturile necesare pentru a crea designuri grafice profesionale.
- Premiere Pro: Utilizați acest software de editare multitrack pentru a produce videoclipuri pentru filme, TV și internet. Premiere Pro are toate instrumentele de editare necesare pentru a adăuga efecte speciale și clipuri audio în proiecte și este ușor de integrat cu aplicațiile Adobe Creative Cloud.
Întrebări frecvente
Cum se redimensionează o imagine în Photoshop?
Există mai multe moduri de a redimensiona o imagine. O opțiune este să alegeți unul dintre instrumentele de selecție și să trageți colțurile imaginii până obțineți dimensiunea dorită. Totuși, acest lucru poate întinde sau distorsiona imaginea. O altă opțiune este să mergeți la stratul imaginii și să selectați Image Size. Apoi, în meniul derulant Fit To, alegeți o dimensiune sau introduceți lățimea și înălțimea dorite. Dacă doriți să vă asigurați că proporțiile imaginii nu se schimbă, faceți click pe pictograma în formă de lanț de lângă lățime și înălțime. Dacă doriți să modificați raportul de aspect, faceți click pe această pictogramă pentru a deconecta lățimea și înălțimea.
Cum se elimină fundalul în Photoshop?
Photoshop are mai multe instrumente pentru eliminarea fundalului, în funcție de complexitatea texturii. Unele fundaluri, cum ar fi cerul, se pot modifica rapid folosind inteligența artificială în Photoshop. Acest lucru va elimina cerul din imagine și îl va înlocui cu un altul care arată mai bine. Alte fundaluri necesită instrumente de selecție de precizie sau bagheta magică. Mai jos voi enumera pașii necesari pentru utilizarea acestor instrumente.
Pentru a elimina un fundal folosind instrumentul de selecție rapidă:
- Deschideți imaginea în Photoshop.
- Selectați instrumentul de selecție rapidă din bara de instrumente.
- Faceți click și trageți-l peste fundal pentru a-l selecta.
- Odată ce fundalul este selectat, apăsați pe Delete pentru a-l elimina.
Pentru a elimina un fundal folosind baghetă magică:
- Deschideți imaginea în Photoshop.
- Selectați baghetă magică din bara de instrumente.
- Faceți click pe fundal pentru a-l selecta.
- Odată ce fundalul este selectat, apăsați pe Delete pentru a-l elimina.
Pentru a elimina un fundal folosind spațiul de lucru Select and Mask:
- Deschideți imaginea în Photoshop.
- Accesați Select > Select and Mask.
- În spațiul de lucru Select and Mask, utilizați instrumentele și funcțiile disponibile pentru a face o selecție în jurul obiectului din prim-plan.
- Când selecția este finalizată, faceți click pe OK pentru a aplica modificările.
Cum să adăugați fonturi în Photoshop?
Deși Photoshop are o bibliotecă impresionantă de fonturi și stiluri, dacă aveți nevoie de un font care nu este disponibil, îl puteți descărca și instala pe PC. Apoi, reveniți la interfața Photoshop și selectați instrumentul Horizontal Text. Fontul nou instalat va apărea în bara de meniu din partea de sus.
Cum se schimbă culoarea de fundal în Photoshop?
Există mai multe moduri de a schimba culoarea de fundal a unei imagini în Photoshop. Este important să rețineți acest lucru: dacă ați selectat un strat, culoarea de fundal va fi aplicată acelui strat. În caz contrar, culoarea de fundal va fi aplicată întregii imagini. Cea mai simplă modalitate este să urmați acești pași:
- Deschideți imaginea în Photoshop.
- Accesați Image > Image Properties.
- Faceți click pe Background Color pentru a deschide caseta de dialog Color Picker.
- Selectați culoarea de fundal dorită.
O altă opțiune este să utilizați instrumentul îmbunătățit pentru a crea un fundal cu gradient. Pentru a face acest lucru, selectați Gradient din bara de instrumente și setați culorile de prim plan și de fundal. Apoi, trageți instrumentul Gradient peste imagine pentru a crea culorile de fundal dorite. Dacă doriți să schimbați culoarea de fundal a unei imagini transparente, va trebui să adăugați un nou strat înainte de a o umple cu culoare. Pentru a face acest lucru, accesați Layer > New > Layer, apoi urmați pașii de mai sus.
Cum se redimensionează un strat în Photoshop?
Puteți modifica un singur strat sau un grup de straturi, fără a afecta întreaga imagine sau alte straturi. Această caracteristică este importantă pentru multe proiecte de design grafic și editare foto, cum ar fi redimensionarea textului, ajustarea perspectivei sau obținerea echilibrului perfect pentru toate straturile. O modalitate simplă de a redimensiona un strat este să introduceți dimensiunile dorite în câmpurile Width și Height ale stratului, situate în bara de opțiuni.
Dacă nu aveți niște dimensiuni anume sau preferați să-l redimensionați manual pentru a vedea cum arată, selectați stratul și apoi accesați Edit > Free Transform. Trageți de colțurile stratului pentru a-l redimensiona și apăsați Enter pentru a accepta modificările.
Este important să rețineți că redimensionarea unei imagini de mai multe ori poate afecta calitatea acesteia. O soluție este să folosiți obiectele inteligente pentru a redimensiona un strat. Acest lucru va menține calitatea imaginii fără a distruge pixelii.
Există o versiune gratuită nelimitată de Photoshop?
Nu. Adobe nu are o versiune gratuită de Photoshop, dar puteți urma instrucțiunile din acest ghid pentru a afla cum puteți descărca acest software gratuit, profitând de perioada de probă de 7 zile.
Există o versiune de Photoshop pentru începători?
Photoshop este considerat un program pentru profesioniști. Deși unele dintre funcțiile de editare din Photoshop pot fi învățate rapid, pentru a stăpâni cu adevărat acest program, este nevoie de mult timp și practică.
Puteți cumpăra Photoshop sau trebuie să plătiți lunar?
Deși în trecut aplicația putea fi cumpărată, acest lucru nu mai este posibil. Veți avea nevoie de un cont Creative Cloud pentru a efectua plăți lunare sau anuale. Creative Cloud include toate programele Adobe, așa că puteți accesa peste 20 de aplicații și servicii pentru desktop și mobil, care vă vor ajuta să proiectați în mod liber și rapid imagini, videoclipuri, pagini web, interfețe și multe altele.
Dacă Photoshop este acum în cloud, trebuie să fiți online pentru a-l folosi?
Nu, nu este nevoie de o conexiune la internet pentru a folosi Photoshop. Dacă descărcați Creative Cloud (cu Photoshop inclus), îl puteți folosi oricând, chiar și atunci când nu sunteți online.
Photoshop poate deschide imagini RAW?
Pluginul Camera Raw este inclus în programul de instalare Photoshop. Va trebui să îl activați pentru a converti imaginile RAW într-un format adecvat pentru Photoshop. Pentru a vă asigura că setările sunt corecte, accesați Edit > Preferences > File Handling > Prefer Adobe Camera Raw for Supported Raw Files. Bifați această casetă pentru a deschide fișierul direct în Camera RAW.