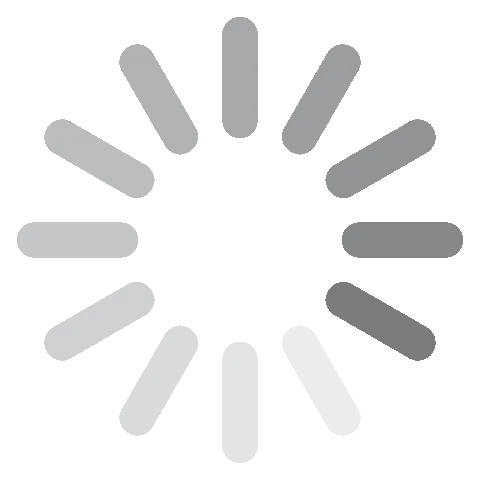Descarcă Adobe InDesign gratis - Cea mai nouă versiune 2024
Adobe InDesign este unul dintre cele mai importante programe de design grafic pentru machete, cu o gamă largă de instrumente. A devenit principalul software atât pentru studenții, cât și pentru profesioniștii care proiectează machete pentru publicații printate și publicații interactive online.
Deși este un program cuprinzător cu instrumente complexe, elementele de bază ale aplicației InDesign nu sunt complicate, ci destul de ușor de folosit. Există o mulțime de tutoriale și ghiduri care vă vor ajuta să învățați să folosiți și instrumentele mai complexe.
InDesign este parte a pachetului de aplicații Creative Cloud, accesibil pe bază de abonament. Însă, vă voi arăta cum puteți descărca o versiune Adobe InDesign pentru testare gratuită timp de 7 zile.
Încearcă Adobe InDesign gratuit pentru 7 zile!
Cum să descărcați și instalați gratuit Adobe InDesign
- Faceți clic pe butonul Descărcare din lateral, iar pagina versiunii de testare gratuită Adobe InDesign se va deschide într-o filă nouă.
- Apăsați butonul Try for Free.
- Aveți două opțiuni: puteți descărca toate aplicațiile Adobe sau puteți descărca doar programul InDesign. În acest ghid, voi descărca InDesign, însă procesul este aproape același pentru ambele opțiuni.
![Download InDesign or All Apps]()
- Apăsați butonul Start Free Trial.
- Introduceți adresa de email și apăsați Continue.
- Chiar dacă Adobe oferă programul InDesign gratuit timp de 7 zile, va trebui să introduceți informații de plată valide pentru a continua. Puteți fie să adăugați numărul cardului de credit, fie să introduceți informațiile contului PayPal. Apoi, apăsați butonul Agree and Continue.
- Vi se va cere să alegeți o parolă sigură. Apăsați butonul Continue pentru a merge mai departe.
- Pagina de descărcare Adobe se va deschide. Găsiți sigla InDesign și apăsați butonul Download, iar fișierul de instalare se va descărca pe calculator.
- Deschideți fișierul pentru a începe procesul de instalare.
- Va trebui să introduceți parola Adobe și să apăsați Continue pentru a începe instalarea.
- La terminarea instalării, InDesign va porni automat.
Încearcă Adobe InDesign gratuit pentru 7 zile!
Prezentare generală Adobe InDesign
Adobe InDesign este unul dintre cele mai populare programe de tehnoredactare computerizată la nivel global. Include toate instrumentele necesare pentru aranjarea în pagină, atât pentru publicațiile online, cât și pentru cele tipărite.
Folosind Adobe InDesign, puteți adăuga sau modifica anteturi și subsoluri din documente, edita fișiere PDF, modifica dimensiunea unei imagini fără distorsionare, alege dintre sute de fonturi și adăuga text. Fiind parte a suitei Adobe Creative Cloud, este compatibil cu toate celelalte produse Adobe, ceea ce înseamnă că puteți importa fișiere Photoshop PSD sau imagini vectoriale din Illustrator și le puteți adăuga în proiectele voastre.
Dacă sunteți familiarizați cu alte produse Adobe, interfața de lucru va fi foarte familiară. Dacă nu, este ușor de învățat și puteți personaliza barele de instrumente, obținând acces rapid la funcțiile utilizate frecvent.

Caracteristici Adobe InDesign
Actualizare: Cea mai nouă versiune InDesign poate face o diferență semnificativă în lucrul cu documente mari sau complexe. Iată câteva îmbunătățiri cheie:
- Viteza generală: Noua versiune InDesign este cu până la 30% mai rapidă decât versiunile anterioare.
- Gestionarea fișierelor: Deschideți și salvați fișierele mari mai rapid și lucrați fără probleme, fără lag sau erori.
- Vizualizarea: Vedeți modificările aduse documentului aproape instantaneu și exportați totul mult mai rapid.
- Stabilitatea: Mai puține blocări sau erori.
Actualizările fac ca InDesign să fie mai eficient, mai adaptabil și mai stabil. Acestea vă pot ajuta să economisiți timp și să creați mai ușor documente cu aspect profesional.
- Procesor de text integrat: Una dintre cele mai noi funcții ale aplicației InDesign este procesorul de text care poate face verificări ortografice și gramaticale. Având la dispoziție peste 500 de fonturi și acces la Adobe Typekit, documentul va arăta perfect. Puteți utiliza instrumentul de spațiere pentru a ajusta spațiile dintre caractere.
- Funcția Master Page: Este o caracteristică importantă dacă lucrați la un proiect cu mai multe pagini. Funcția Master Page vă permite să faceți modificări pe pagina principală, care vor fi aplicate tuturor celorlalte pagini din proiect, economisind timp.
- Publicare simplă online: Dacă intenționați să publicați proiectul online, InDesign include instrumente care vă ajută să îl partajați direct pe majoritatea rețelelor de socializare populare, să îl integrați într-un email, să îl încărcați cu o adresă URL individuală sau să obțineți un cod de încorporare pentru a-l adăuga în orice document sau pe orice site.
- Feedback din partea comunității: Adobe InDesign are o comunitate foarte activă și de ajutor. Puteți urca macheta sau designul pe forum pentru a primi feedback constructiv de la alți profesioniști. Acest lucru poate include sfaturi pentru îmbunătățirea proiectului sau, dacă nu sunteți siguri cum să faceți o modificare sau să adăugați o caracteristică, comunitatea vă poate răspunde la întrebări.
- Tutoriale video: De obicei, InDesign este folosit de profesioniști și studenți, însă funcțiile sale de bază sunt foarte ușor de învățat. Tutorialele și ghidurile vă vor învăța cum să utilizați diferite instrumente pentru a începe proiectarea machetei.
Economisiți timp cu Auto Style
Auto Style este o funcție nouă în aplicația InDesign. Aceasta folosește Adobe Sensei pentru a formata automat textul, identificând toate elementele și aplicând un pachet de stil conținutului neformatat. Acest lucru înseamnă economie de timp și efort, mai ales dacă lucrați la documente lungi sau complexe.
Auto Style poate recunoaște diverse elemente de text, cum ar fi titlurile, conținutul, listele și tabelele. De asemenea, poate aplica diferite stiluri de formatare în funcție de tipul textului. De exemplu, va aplica automat un font îngroșat titlurilor și un font mai mic textului propriu-zis.
Deși Auto Style este în curs de dezvoltare, este deja un instrument foarte puternic. Eu l-am folosit pentru a garanta consecvența formatării, oferind un aspect profesional documentelor.
Preflight verifică documentul pentru a descoperi erorile
Preflight este o funcție oferită de Adobe InDesign, care verifică documentul pentru a descoperi erorile înainte de export. Aceasta vă poate ajuta să evitați problemele ce apar la tipărire sau publicare.
Funcția compară documentul cu un set de reguli predefinite și poate căuta diverse erori, cum ar fi:
- Fonturile lipsă: Preflight va semnala orice font lipsă. Această funcție ajută la tipărirea sau publicarea corectă a documentului.
- Imaginile cu rezoluție scăzută: Dacă o imagine încorporată are o rezoluție scăzută, Preflight va semnala eroarea. Documentul va fi tipărit sau publicat cu imagini de înaltă calitate.
- Textul suprapus: Dacă textul este suprapus, nu există suficient spațiu pentru ca tot conținutul să încapă în pagină. Funcția Preflight va semnala această eroare, eliminând problemele la printare sau publicare.
- Inconsecvența de culoare: Dacă există inconsecvențe de culoare în document, funcția Preflight va semnala eroarea. Documentul tipărit sau publicat va avea culorile potrivite.
- Problemele de compatibilitate PDF: Funcția Preflight va semnala problemele de compatibilitate cu formatul PDF. Documentul va putea fi deschis și vizualizat corect de alți utilizatori.
Pentru a folosi această funcție, accesați panoul Preflight (Window > Preflight). Apoi, selectați un profil Preflight din lista derulantă. Profilurile Preflight sunt seturi de reguli predefinite pe care le puteți utiliza pentru a verifica prezența anumitor erori. Există mai multe profiluri Preflight, așadar puteți alege o variantă care se potrivește tipului de document la care lucrați și modului în care vreți să-l exportați.
După selectarea profilului, faceți click pe butonul Analyze pentru a începe verificarea. Funcția va scana documentul pentru a descoperi erorile, care vor fi listate în panoul Preflight. Faceți dublu click pe o eroare pentru a vedea mai multe informații despre aceasta.
Pentru a remedia erorile, faceți click pe butonul Fix. Preflight va încerca să rezolve automat problemele. Dacă acest lucru nu este posibil, va trebui să interveniți manual.
După remedierea erorilor, puteți exporta cu ușurință documentul.
Publică-ți Munca Online
Prin utilizarea InDesign-ului, ai confortul de a-ți publica proiectul online fără a fi nevoie să descarci software suplimentar sau să instalezi pluginuri. Odată ce proiectul tău este finalizat, va obține un URL partajabil, permițându-i să fie accesat cu ușurință atât pe computere, cât și pe dispozitive mobile. Mai mult, ai flexibilitatea de a-ți actualiza documentele publicate fără efort, integrând imagini noi, videoclipuri sau alte elemente multimedia și ulterior republicând fișierul revizuit.
InDesign a adăugat o opțiune importantă la publicarea documentelor, care permite căutarea textului. Mă surprinde faptul că o asemenea actualizare a fost făcută abia acum, dar mă bucur că este în sfârșit disponibilă.
Pentru a activa textul care poate fi căutat după publicarea online, selectați opțiunea „Allow viewers to Search and Copy text in the published document”. După publicare, cititorii vor putea căuta text folosind caseta din partea de sus a documentului.
Funcția de căutare face ca documentele publicate să fie mai ușor de utilizat și mai accesibile. Aceasta este utilă mai ales pentru utilizatorii care vor găsească informațiile rapid și ușor.
Integrare cu Google Analytics
După publicarea proiectului, acesta poate fi integrat cu Google Analytics. Această caracteristică a fost adăugată în ultima versiune InDesign și vă permite să urmăriți traficul și engagementul documentelor publicate. Funcția oferă informații utile despre utilizatorii care interacționează cu proiectele, modul de implicare a acestora, țara de origine și multe altele. Puteți analiza datele pentru a actualiza documentele și a crește rata de recuperare a investiției.
Pentru integrare, trebuie să folosiți un Cont Google. Deschideți documentul InDesign și faceți click pe butonul File. Apoi, faceți click pe Publish Online și Analytics. Introduceți ID-ul de urmărire Google Analytics și apăsați butonul de publicare.
După publicarea documentului, puteți urmări traficul și engagementul în contul Google Analytics.
Pentru a obține mai multe beneficii, creați un cont Google Analytics separat pentru documentele InDesign. Acest lucru simplifică urmărirea traficului și implicării utilizatorilor. De asemenea, puteți stabili obiective, urmărind modul în care utilizatorii interacționează cu documentele și efectuează anumite acțiuni, cum ar fi descărcarea unui fișier sau clickurile pe un link.
Cum să dezinstalați Adobe InDesign
La sfârșitul perioadei de testare gratuită, puteți dezinstala Adobe InDesign în câțiva pași simpli. Dacă aveți nevoie în continuare de un program de tehnoredactare computerizată și tipărire, consultați alternativele gratuite de mai jos.
- Tastați Add or Remove Programs în bara de căutare din Windows și apăsați tasta Enter.
- Găsiți Adobe InDesign în lista de programe instalate și apăsați butonul Uninstall.
![Uninstall Adobe InDesign]()
- Aplicația Adobe Creative Cloud se va deschide și vă va întreba dacă doriți să salvați setările InDesign pe calculator. Dacă nu intenționați să reinstalați programul, faceți clic pe No.
- Expertul de dezinstalare Adobe va elimina InDesign de pe calculator.
Cum să anulați contul Adobe InDesign
Pentru a evita taxarea, va trebui să vă amintiți să anulați contul Adobe la sfârșitul perioadei de testare de 7 zile. Nu este nevoie de motiv pentru anularea contului. În afară de un sondaj automat, niciun agent de vânzări enervant nu va încerca să vă convingă să achiziționați un abonament.
- Intrați în contul Adobe.
- În bara de meniu, faceți clic pe Plans.
![cancel Adobe 1]()
- Faceți clic pe Manage Plans.
![manage plans Adobe]()
- Apăsați butonul Cancel Plan.
![cancel Adobe]()
- Se va deschide o pagină nouă cu întrebări despre motivul pentru care anulați contul. Puteți sări peste întrebări. Faceți clic pe Confirm în partea de jos a paginii.
- După anularea contului, veți pierde imediat accesul la InDesign.
Alternative gratuite la Adobe InDesign
- CorelDRAW: Având funcții care vă permit să lucrați la mai multe machete simultan, CorelDRAW oferă flexibilitate când vine vorba de crearea designurilor online și offline. Fiind parte a pachetului grafic CorelDRAW, puteți importa imagini și modele din alte produse Corel. Deși CorelDRAW este un produs disponibil pe bază pe abonament, vă voi arăta cum îl puteți obține în mod gratuit.
- Canva: Deși nu are o gamă completă de instrumente de aspect, precum InDesign, Canva este excelent pentru proiectarea de materiale de marketing, cărți de vizită, sigle și bannere. Folosind funcția drag and drop, puteți importa imagini și utiliza șabloane pentru a oferi proiectului aspectul dorit.
Întrebări frecvente
Adobe InDesign este gratuit?
Adobe InDesign nu poate fi folosit gratuit pe termen lung. Pachetul premium este disponibil doar la abonament. Evitați site-urile care oferă versiuni gratuite pe termen lung. Acestea sunt false, piratate sau malware și colectează datele personale. Urmați pașii de mai sus pentru a profita de perioada de probă de 7 zile. Veți avea suficient timp pentru a testa aplicația și pentru a finaliza gratuit proiecte de mici dimensiuni.
Cum puteți adăuga numere de pagină în InDesign?
Există mai multe moduri de a adăuga numere de pagină. Puteți crea un cadru cu text pe fiecare pagină pe care doriți să o numerotați. Apoi, introduceți numărul paginii în cadru. InDesign va actualiza automat numerele pe măsură ce adăugați și eliminați pagini din document.
O altă opțiune este următoarea:
- Mergeți la Layout > Numbering & Section Options.
- În caseta de dialog Numbering & Section Options, bifați opțiunea Start Section.
- La Section Prefix, introduceți numele secțiunii.
- La Start Page Number, introduceți numărul de la care doriți să înceapă numerotarea paginilor.
- Faceți click pe OK.
Cum se salvează un fișier InDesign ca PDF?
Adobe este creatorul acestui format, așadar integrarea PDF-ului cu InDesign nu este deloc surprinzătoare. Pentru a salva fișierele ca PDF, faceți click pe butonul File și selectați Export. În caseta de dialog, alegeți PDF din lista derulantă Format și faceți click pe Save. Există și câteva opțiuni, cum ar fi compatibilitatea PDF, calitatea imaginilor și compresia.
Cum se dezactivează despărțirea în silabe în InDesign?
InDesign oferă o serie de opțiuni pentru despărțirea în silabe. Puteți dezactiva opțiunea pe secțiuni sau la nivelul întregului document sau puteți specifica numărul minim și maxim de caractere care trebuie să apară înainte și după cratimă. De asemenea, puteți specifica ce litere nu pot fi despărțite prin cratimă.
Pentru a configura despărțirea în silabe în InDesign, mergeți la Text > Paragraph Styles și faceți dublu click pe stilul pe care doriți să-l schimbați. În caseta de dialog Paragraph Style Options, faceți click pe Hyphenation.
Cum se adaugă fonturile în InDesign?
InDesign are opțiuni excelente de tipografie pentru personalizarea proiectelor. Dacă fontul pe care doriți să-l utilizați nu este inclus în sutele de opțiuni de la Adobe, puteți încărca fonturi OpenType SVG urmând pașii de mai jos:
- Mergeți la Window > Type > Font Book.
- Pe panoul Font Book, faceți click pe butonul +.
- Alegeți fișierul dorit și faceți clic pe Open.
Fontul va fi adăugat pe panoul Font Book și va putea fi folosit în documente.
Cum se adaugă imaginile în InDesign?
Există mai multe moduri de a insera o imagine în InDesign, în funcție de nevoi. Pentru început, faceți click pe butonul File, selectați opțiunea Place și alegeți imaginea. Imaginea poate fi inserată oriunde doriți, iar dimensiunea acesteia poate fi ajustată.
Pentru a adăuga imaginea într-un cadru existent, selectați mai întâi cadrul și faceți clic pe File>Place. În caseta de dialog, selectați fotografia.
A treia metodă presupune tragerea dintr-un folder și plasarea imaginii în spațiul de lucru. Imaginea se va încărca în InDesign și va putea fi mutată, redimensionată sau integrată într-un cadru.
Adobe InDesign este sigur?
InDesign este compatibil cu alte produse Adobe?
Veți fi taxați la finalul perioadei de testare gratuită a aplicației InDesign?
Concluzie
Adobe InDesign este cel mai important software de layout pentru conținutul tipărit și online. Acesta are toate caracteristicile și instrumentele necesare pentru a obține aspectul dorit, inclusiv opțiuni de tipărire avansate, numeroase șabloane, pagini principale, modele adaptabile și diverse instrumente de editare. Funcția de verificare analizează documentul pentru a descoperi greșelile înainte de publicare sau exportarea proiectului final.
Puteți testa Adobe InDesign gratuit timp de 7 zile, pentru a vedea dacă se potrivește nevoilor voastre sau pentru a finaliza un proiect de mici dimensiuni.
Descărcă Adobe InDesign acum!