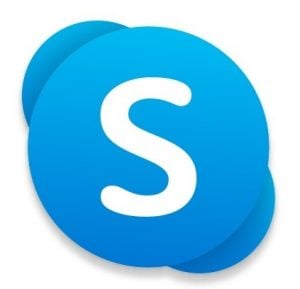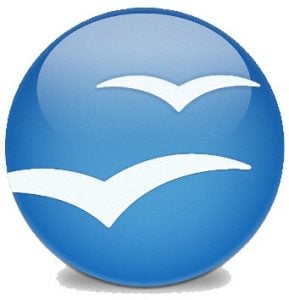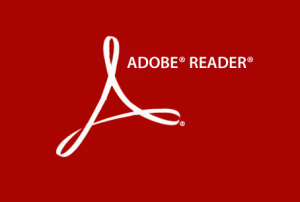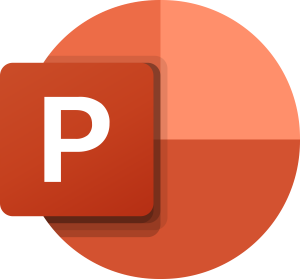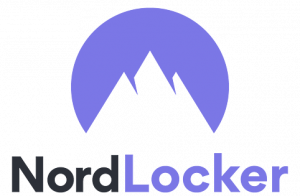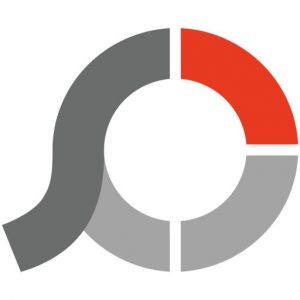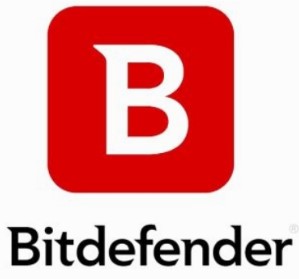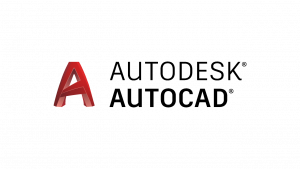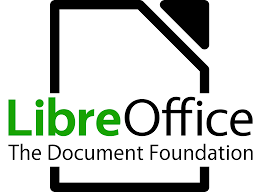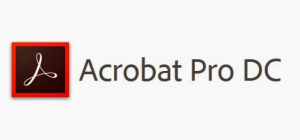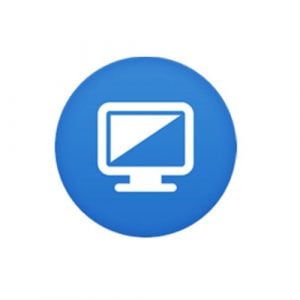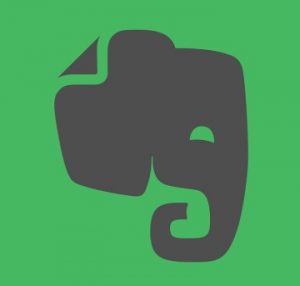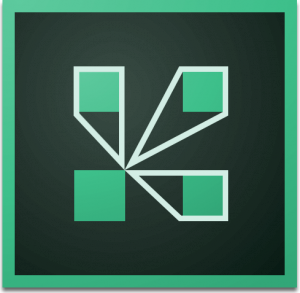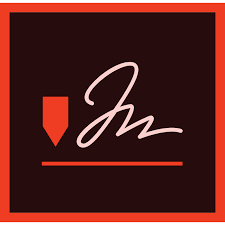Există milioane de aplicații și programe gratuite disponibile online. Este dificil să-ți dai seama care sunt sigure și merită descărcate și care sunt doar o pierdere de timp.
Uneori, programul nu are caracteristicile de care ai nevoie, iar furnizorul încearcă să te determine să cumperi un abonament. Alteori, care poate fi și cel mai rău caz, descarci un software ce conține viruși, malware, spyware și alte fișiere malițioase. Acesta îți poate bloca dispozitivul, îți poate fura datele și le poate vinde pe internet sau pur și simplu te poate bombarda cu reclame pop-up.
Echipa noastră a descărcat și testat mii de programe. Am postat doar opțiunile gratuite și sigure. În lista de mai jos, vei găsi ghiduri despre cum să descarci gratuit cele mai noi versiuni ale celor mai populare și utile programe. În cazul programelor fără versiuni gratuite, avem trucuri și sfaturi pentru a obține copii gratuite, chiar dacă acestea funcționează doar o perioadă limitată de timp.
1. Skype
Software gratuit pentru chat și comunicare video
Fiind ideal atât pentru afaceri, cât și pentru uz personal, Skype continuă să faciliteze comunicarea în mediul online. Efectuați apeluri vocale și video gratuite, de înaltă calitate, discutați pe chat sau trimiteți fișiere (până la 300 MB) către contacte din întreaga lume.
Cum să descărcați gratuit Skype pentru Windows
Faceți clic pe butonul DOWNLOAD pentru a merge pe site-ul Skype.
Faceți clic pe butonul GET SKYPE FOR WINDOWS.
Faceți clic pe fișierul descărcat pentru a începe procesul de instalare. La apariția ferestrei de instalare, faceti clic pe INSTALL.
După instalarea programului Skype, clientul va
Citiți mai mult
2. OpenOffice
O alternativă excelentă (GRATUITĂ) la Microsoft Office
Ca reacție la creșterea prețurilor pentru pachetul premium Office 365, OpenOffice și-a intensificat eforturile de a oferi o alternativă gratuită, open-source.
Nu există costuri ascunse, versiuni premium sau un serviciu de asistență pentru clienți mai bun la achiziționarea unui abonament - este 100% gratuit.
Nu există nimic ascuns.
Puteți procesa texte, concepe prezentări și crea foi de calcul folosind Writer, Calc și Impress în loc de Word, Excel și PowerPoint. Descoperiți în cele ce urmează analiza mea OpenOffice vs Office 365.
Cele șase aplicații OpenOffice
Cum să descărcați OpenOffice
Faceți clic pe butonul DOWNLOAD din lateral pentru a
Citiți mai mult
3. Adobe PDF Reader DC
Mai mult decât un cititor gratuit de PDF-uri
Adobe PDF Reader DC este un cititor de PDF-uri simplu, ușor de utilizat, care a fost descărcat de peste un miliard de ori la nivel global. Pe lângă deschiderea fișierelor PDF, folosind Adobe PDF Reader DC puteți:
Semna digital documente
Adăuga comentarii
Evidenția sau tăia cuvinte
Adăuga o ștampilă personalizată
Partaja PDF-uri
Adăuga un marcaj temporal sau certificat digital
Beneficia de conectarea directă și accesarea de fișiere PDF din:
Adobe Document Cloud
Google Drive
Box
Dropbox
OneDrive
SharePoint
Descarcă acum Adobe!
Cum să descărcați
Citiți mai mult
4. PowerPoint
Căutarea unei versiuni gratuite a PowerPoint a fost una frustrantă. În ciuda încercărilor mele repetate de a găsi o versiune gratuită legitimă, am dat doar peste versiuni piratate sau descărcări infectate cu malware care reprezentau un risc pentru securitatea computerului meu. Deși am încercat versiunea online limitată a PowerPoint de la Microsoft, aceasta lipsea de multe dintre funcțiile puternice, animații, tranziții și opțiuni de formatare.
O opțiune mai bună este să descarci PowerPoint și să profiți de încercarea gratuită de 30 de zile pentru a avea acces nelimitat la toate caracteristicile premium!
Urmează pașii de mai jos, iar eu îți voi
Citiți mai mult
5. WhatsApp for Desktop
Descărcând WhatsApp pentru desktop, puteți salva date prețioase. Însă aplicația pentru desktop nu este o aplicație autonomă și funcționează numai dacă aveți instalată și aplicația mobilă.
Deși aplicația WhatsApp pentru desktop nu are anumite funcții avansate ale aplicației clasice, cum ar fi apelurile video și vocale, este o opțiune minunată - mai ales dacă vă petreceți cea mai mare parte a zilei în fața unui calculator.
Cum să descărcați și configurați WhatsApp pentru Desktop
Faceți clic pe butonul DOWNLOAD din lateral pentru a merge la pagina oficială de descărcare a aplicației WhatsApp.
Faceți clic pe butonul verde Download. Sistemul de operare
Citiți mai mult
6. NordLocker
NordLocker este un program de criptare dezvoltat de aceeași companie care a creat popularul NordVPN. Având o interfață simplă de drag & drop (tragere și plasare), acesta este un produs ușor de utilizat, care necesită zero cunoștințe tehnice. Aceasta nu înseamnă că nu este sigur. NordLocker folosește instrumente de criptare puternice pentru a preveni orice acces neautorizat la documente. Puteți descărca NordLocker de pe acest link ascuns și profita de cei 3 GB de stocare gratuită în cloud.
Cum să descărcați și instalați NordLocker în mod gratuit
Mergeți direct pe pagina de descărcare gratuită NordLocker.
Faceți clic pe Get NordLocker
Citiți mai mult
7. PhotoScape X
Acest ghid de descărcare și recenzie sunt pentru PhotoScape X, care poate fi utilizat pe Windows 10 sau Mac.
Am testat programul gratuit PhotoScape X pentru a vedea dacă acesta poate egala programe mai puternice, cum ar fi Photoshop.
Nu a durat mult să constat faptul că nu are aceleași instrumente ca Photoshop — dar asta nu înseamnă că am fost dezamăgit de PhotoScape.
Câteva dintre caracteristicile sale sunt:
O gamă completă de instrumente de editare foto
Editor de lot
Colaj
Creare GIF
Convertire fișiere RAW în JPG
Urmați acești pași pentru a descărca gratuit PhotoScape, apoi consultați recenzia completă de mai jos.
Cum
Citiți mai mult
8. Bitdefender
Am reușit să descarc și să instalez versiunea gratuită a antivirusului Bitdefender în mai puțin de 5 minute. Va trebui să îți creezi cont, însă singurele date personale pe care trebuie să le introduci sunt numele și o adresă de email.
Programul în sine este extrem de ușor de folosit, iar tu poți să îți scanezi sistemul prin simpla apăsare a unui buton. Dacă vrei să scanezi un fișier sau program anume, este destul să folosești acțiunea „drag and drop” pentru a duce fișierul în fereastra Bitdefender. La rândul lui, acesta va scana fiecare folder din programul dorit.
Cum să descarci
Citiți mai mult
9. AutoCAD
Descarcă AutoCAD, un program profesional pentru design grafic realizat de AutoDesk și folosit în general de ingineri, arhitecți și studenți. În afara structurilor complexe de design, AutoCAD are și o funcție de creare de animații care îți oferă o perspectivă completă a modelelor 2D și 3D. AutoCAD nu este un software ușor de învățat, însă poți găsi tutoriale folositoare pe site-ul Autodesk.
Urmează instrucțiunile de mai jos și obține o perioadă de probă gratuită de 30 de zile a programului AutoCAD pentru profesioniști. Dacă ești profesor sau student și ai un număr SheerID alocat, AutoCAD îți va permite să folosești
Citiți mai mult
10. Foxit PDF Reader
Prezentare Foxit Reader
Cu peste 500 milioane de descărcări, programul Foxit PDF Reader este cu siguranță performant. Am descărcat și eu software-ul ca să văd dacă reclamele sunt adevărate.
Foxit Reader este mult mai mult decât un cititor de PDF-uri elementar. Folosindu-l, poți să creezi, colaborezi, adaugi elemente de interes și multe altele. Are un aspect similar cu Microsoft Office și folosește o bară de instrumente personalizabilă sub formă de panglică (Ribbon).
Pe lângă deschiderea și citirea fișierelor PDF, poți și să creezi astfel de fișiere, fie că o faci din scaner, dintr-un fișier curent, o pagină albă sau din clipboard. Îndată
Citiți mai mult
11. XPS Viewer
Dacă nu poți să deschizi fișiere de tip XPS, trebuie doar să descarci XPS Viewer gratuit. XPS este versiunea Microsoft a unui PDF care menține structura și formatul originale ale documentelor, însă ai nevoie de XPS Viewer pentru a deschide fișierul.
De asemenea, poți să semnezi documente în mediul digital, poți să printezi, să cauți și să salvezi documente.
Cum să descarci și să instalezi XPS Viewer gratuit
Apasă butonul de descărcare „Download” din meniul lateral, iar un nou tab se va deschide pe pagina de descărcare oficială a programului XPS Viewer.
Apasă pe „Download” și selectează opțiunea de 32 de
Citiți mai mult
12. LibreOffice
LibreOffice este un program open-source cu propriile versiuni de Word, Excel și PowerPoint și una dintre cele mai bune alternative gratuite la Office 365. Are toate caracteristicile de care aveți nevoie pentru a crea documente de calitate, foi de calcul, prezentări și altele.
Există două versiuni de LibreOffice pe care le puteți descărca. Ultima versiune este recomandată persoanelor cu experiență și celor care vor să testeze ceva nou. Dacă preferați o versiune deja testată, optați pentru 6.4.7, chiar dacă aceasta nu are cele mai noi caracteristici. Procesul de descărcare este același pentru ambele versiuni, însă prezentarea generală de mai jos
Citiți mai mult
13. Adobe Dreamweaver
Adobe Dreamweaver este un program profesional de design web, popular printre studenți și designeri aspiranți. Este compatibil cu principalele limbaje de programare și include un editor WYSIWYG care vă permite să modificați paginile în timp real. Are toate instrumentele necesare pentru crearea de site-uri adaptabile, asigurând afișarea corectă a paginilor pe calculatoare, tablete și smartphone-uri.
De asemenea, Dreamweaver include o mulțime de tutoriale video și instrumente de programare inteligente care vă vor ajuta să recunoașteți rapid erorile de codare pentru a le remedia înainte de a publicare.
Odată cu descărcarea Dreamweaver, veți obține gratuit și aplicația Adobe Creative Cloud. Există opțiunea
Citiți mai mult
14. Adobe Acrobat Pro DC
Economisiți peste 40% la Creative Cloud All Apps pentru persoane individuale, studenți sau planuri de afaceri. Revendicați această ofertă acum!
Adobe Acrobat Pro DC este cel mai important software PDF de pe piață. Aplicația are toate instrumentele necesare pentru a crea, edita, colabora și semna digital documente PDF. În plus, permite convertirea mai multor formate în PDF și viceversa. Toate documentele PDF sunt stocate securizat în cloud, permițând accesul din orice locație și simplificând procesul de partajare a documentelor.
Acrobat Pro DC are numeroase caracteristici, cum ar fi adnotarea, desenarea, adăugarea de fonturi personalizate, evidențierea textului, redimensionarea imaginilor și altele. Software-ul
Citiți mai mult
15. UltraViewer
UltraViewer este conceput pentru a controla la distanță un alt computer. Scopul principal al aplicației este de a le permite echipelor de asistență tehnică să le ofere clienților ajutor la distanță. Folosind UltraViewer, vă puteți ajuta clienții, partenerii de afaceri sau prietenii sau puteți accesa propriul computer pentru a lucra la distanță.
Pentru a utiliza UltraViewer în acest scop, trebuie să-l aveți instalat pe ambele dispozitive. Pentru a stabili o conexiune UltraViewer cu un alt computer, trebuie să-i cereți clientului (sau oricui se află la celălalt capăt) ID-ul și parola afișate în aplicație. Apoi, introduceți datele în software și apăsați
Citiți mai mult
16. Evernote
A spune că Evernote este una dintre cele mai bune aplicații pentru crearea de note nu este suficient. Deși acest lucru este adevărat, aplicația are mai multe opțiuni, fiind un software obligatoriu pentru cei pasionați de organizare. Folosind Evernote, puteți salva site-uri și articole și le puteți încărca în notele personale, puteți adăuga etichete notelor pentru a facilita găsirea acestora și puteți configura mai multe liste de activități. Aplicația are un dashboard util pentru a vă ajuta să găsiți rapid ceea ce căutați.
Deși există o versiune gratuită, vă voi arăta cum să descărcați versiunea premium și să profitați de
Citiți mai mult
17. Adobe Connect
Adobe revoluționează întâlnirile virtuale grație aplicației sale Connect. Instrumentul pentru videoconferințe face mai mult decât asigurarea unui streaming de calitate pentru întâlniri și webinarii.
Software-ul este conceput pentru companii și are o gamă largă de funcții pe care le puteți utiliza pentru orice, de la sesiuni de instruire la distanță la ședințe de consiliu, webinarii și vânzări. Pe lângă caracteristicile standard, cum ar fi partajarea ecranului și a documentelor, Adobe Connect vă permite să personalizați camerele de întâlnire cu șabloane predefinite. Există o zonă de culise pentru colaborare perfectă și instrumente pentru interacțiunea cu publicul.
Înainte de a achiziționa un abonament
Citiți mai mult
18. Adobe Sign
Adobe Acrobat Sign este versiunea business a aplicației Adobe Acrobat Pro. Acesta include toate caracteristicile Acrobat, cum ar fi semnarea și colectarea semnăturilor, urmărirea documentelor și trimiterea mementourilor, integrarea cu Microsoft 365 și altele. Adobe Sign se integrează și cu aplicații de business populare, cum ar fi Salesforce și ServiceNow și respectă cerințele de conformitate din diferite industrii, inclusiv sănătate și finanțe.
Urmați instrucțiunile de mai jos și vă voi arăta cum să creați un cont și să folosiți gratuit Adobe Acrobat Sign timp de 30 de zile - fără card bancar!
Citiți mai mult